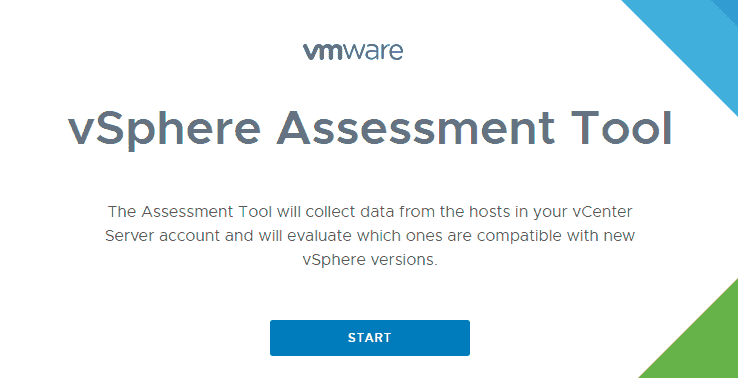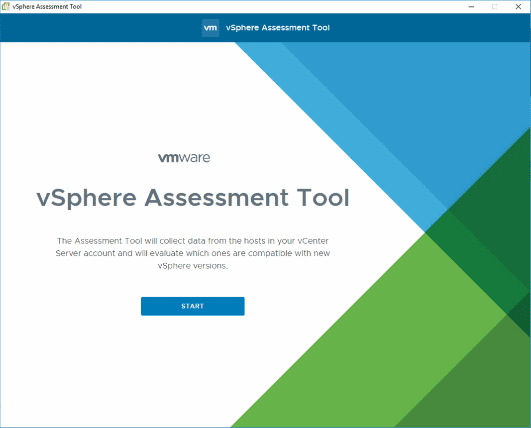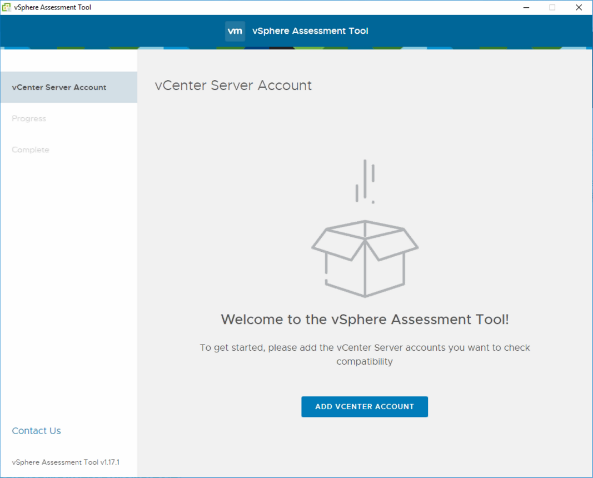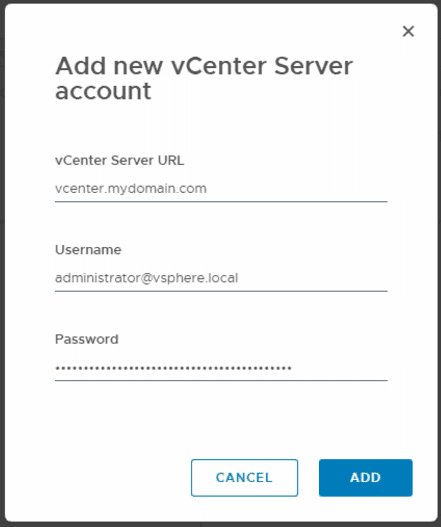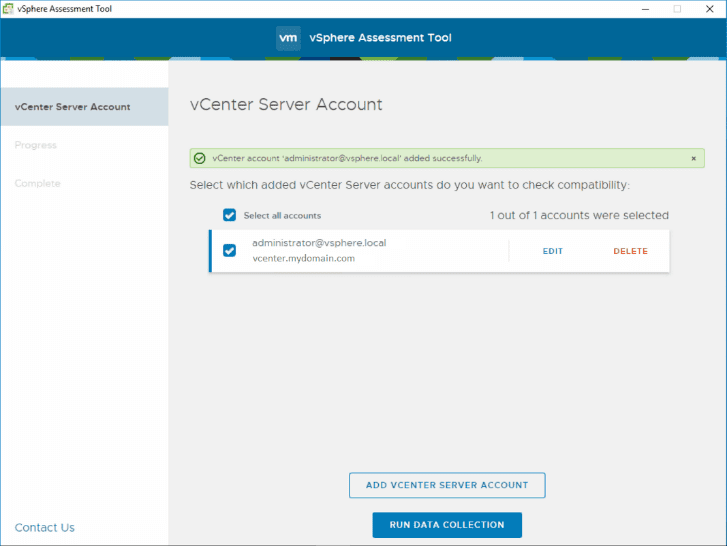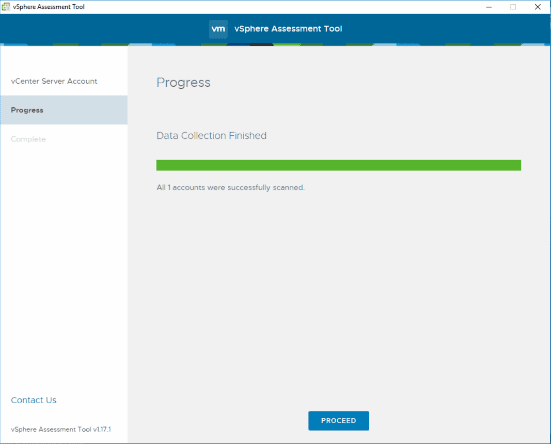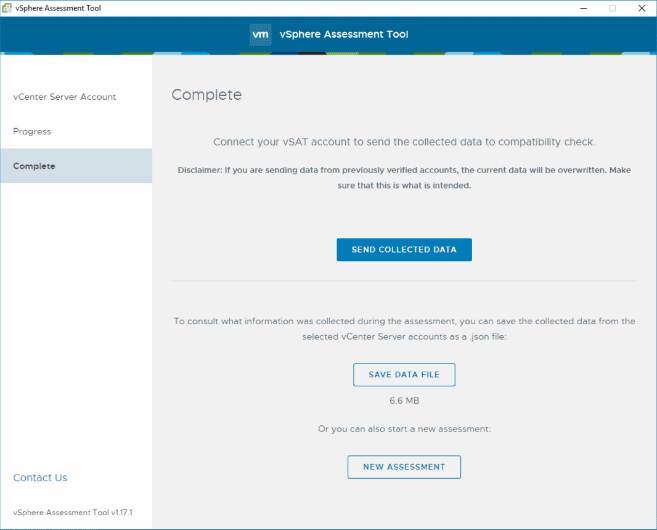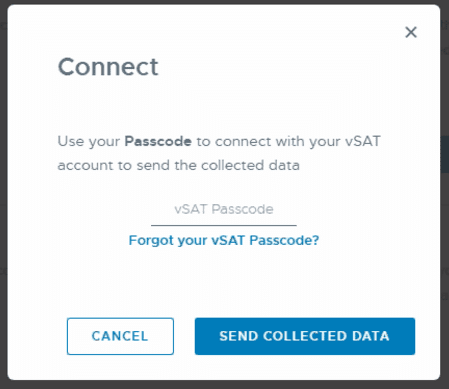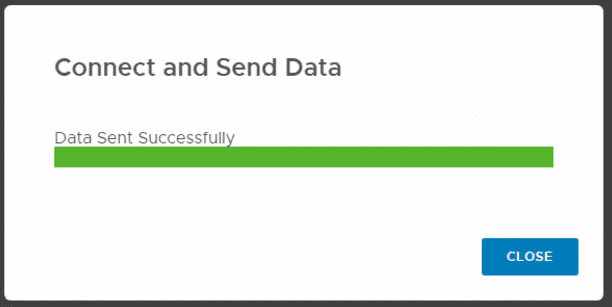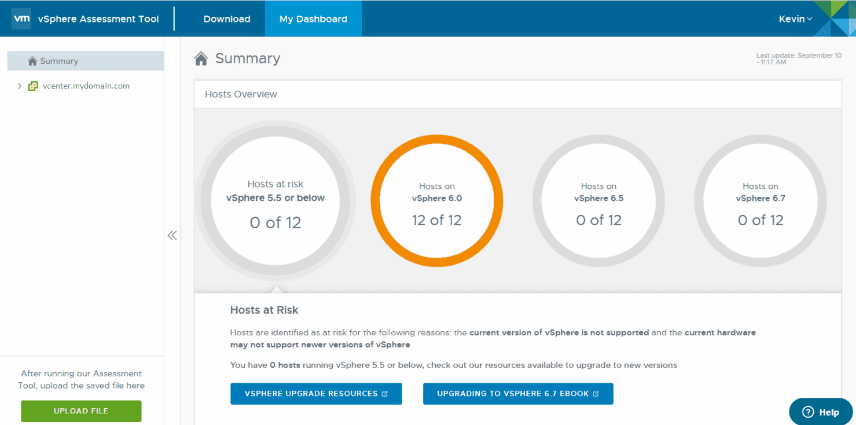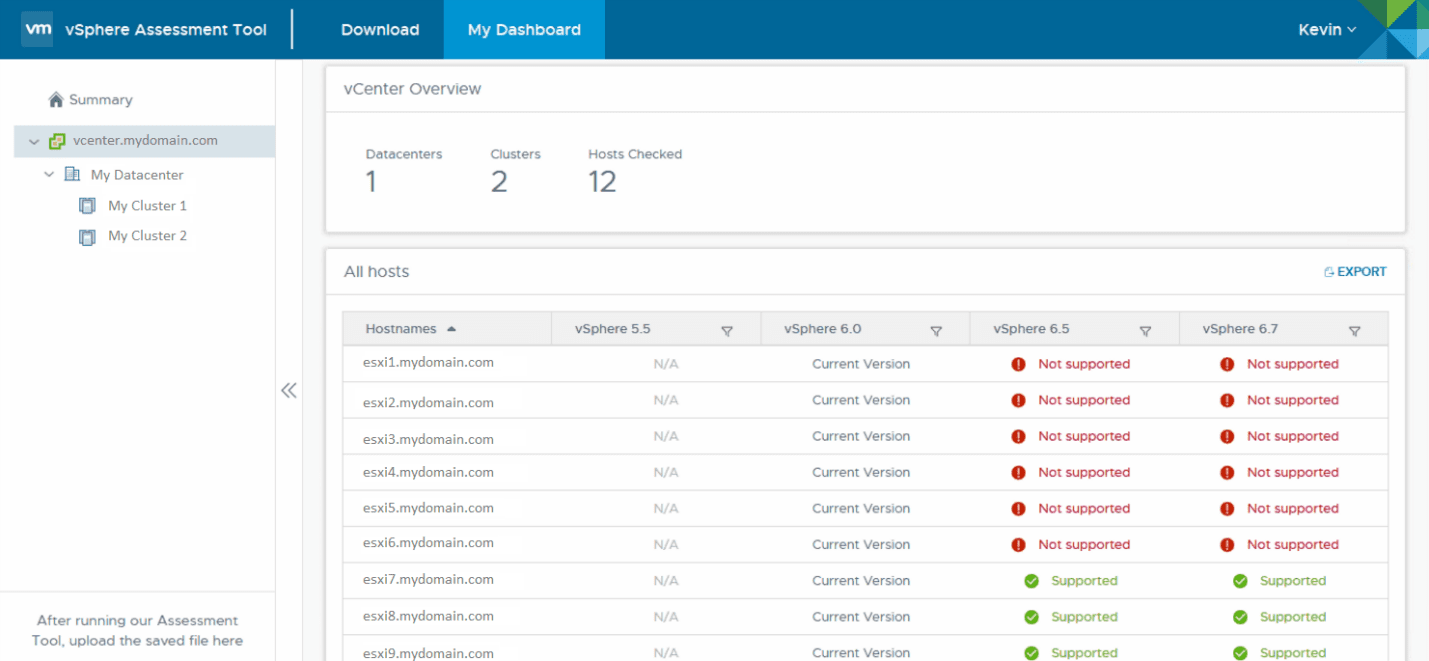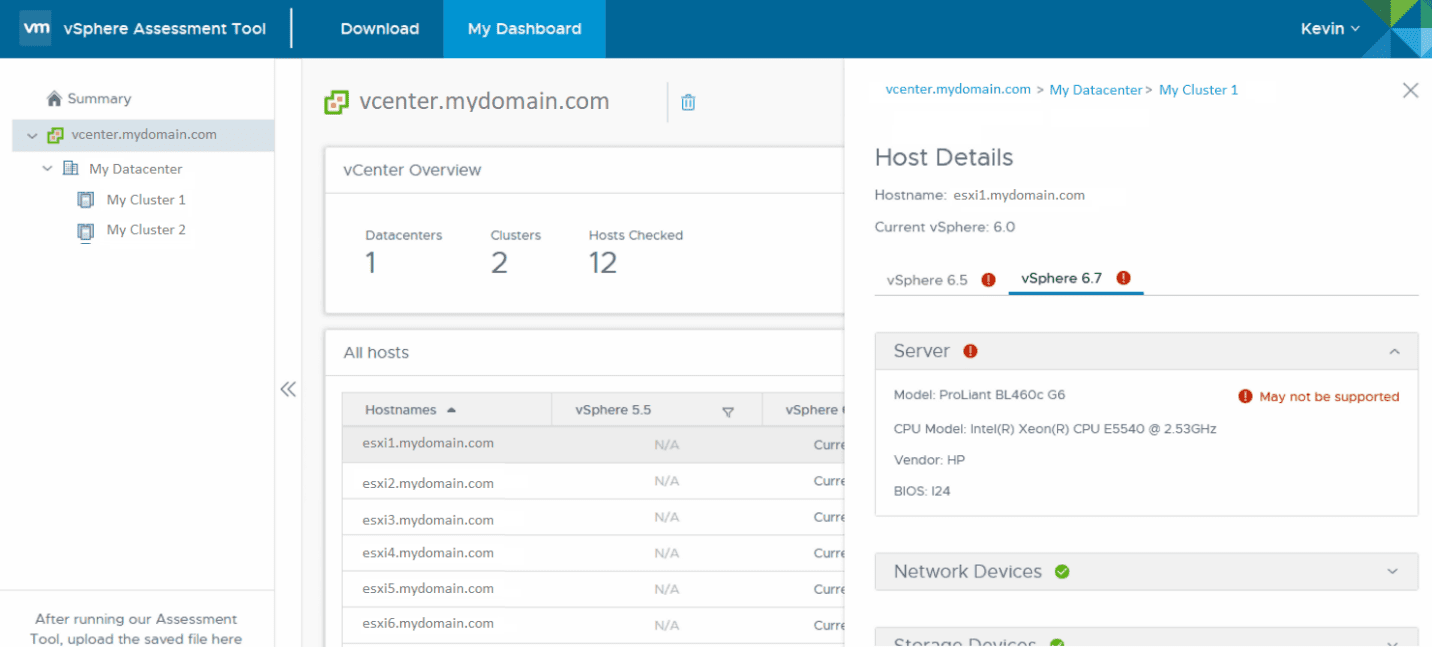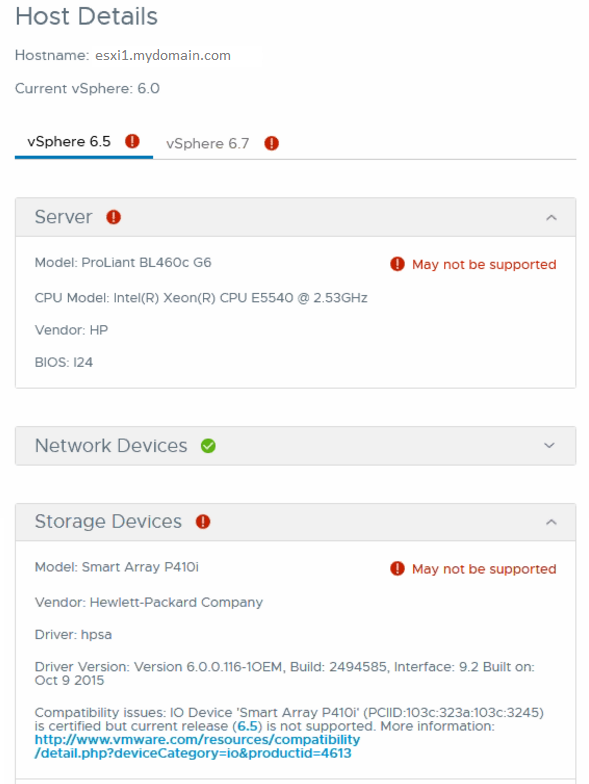Hello vSphere Administrators!
Are you running vSphere 6.0? How about (Gasp!) 5.5? Or even (Gasp! Gasp!) 4.x?? Well, it’s time to upgrade! vSphere 5.5 went End of General Support on 9/19/2018 and vSphere 6.0 is going End of General Support on 3/12/2020. It’s time to move to vSphere 6.5 or, better yet, 6.7. The first step to upgrading is going to be running the vSphere Assessment Tool. The Assessment Tool is simply a program that runs on a Windows, Mac or Linux machine in your environment. The tool will collect information from vCenter then send it back to the assessment web site for analysis and reporting. This blog will walk you through running the Assessment Tool and looking at the assessment.
Step 1 – Download the Assessment Tool
- Browse to https://pathfinder.vmware.com/vsphereassessmenttool/ and click Get Started.
- Sign in to the web site using your my.vmware.com account.
- Agree to the terms then click Let’s Get Started.
- First we will capture the vSAT passcode. We will need this later when we upload the assessment. Click on VSAT PASSCODE in step 2 and make note of the code provided.
- Now click DOWNLOAD on step 1.
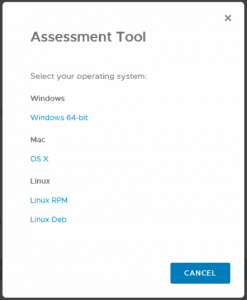
- Select the correct download for your OS
- Once the download has finished, install the assessment tool.
Step 2 – Running the Assessment Tool
- Run the vSphere Assessment Tool. It will run automatically after the install or you can run it from your desktop. This blog will use the Windows version of the tool.

- Click START. If you didn’t already know to do that, please close this blog now…
- Click ADD VCENTER ACCOUNT

- Enter the URL, username, and password for your vCenter server. Click ADD.

- If the account information you entered was correct, the vCenter will be added to the list. You can add multiple vCenter systems by clicking on ADD VCENTER SERVER ACCOUNT or run the assessment by clicking on RUN DATA COLLECTION.

- Once the data collection has finished, click PROCEED.

- Now we will send the collected data back to VMware in order to get the results. Click on SEND COLLECTED DATA.

- Enter your passcode to allow the Assessment Tool to upload the data. This is the code you copied from Step 1, task 4. Click SEND COLLECTED DATA.

- The Assessment Tool will upload the data then display a confirmation. Click CLOSE to return to the Assessment Tool.

- At this point, you can close the vSphere Assessment Tool application.
- Go back to the vSphere Assessment Tool dashboard: https://pathfinder.vmware.com/vsphereassessmenttool/dashboard. You may need to refresh this page. It should show “Analyzing data…”.

- Once the analysis is done, you will see the results page.
Step 3 – Interpreting the results of the analysis
- The Summary page will show the host overview. In this environment, I have 12 ESXi 6.0 hosts.

- On the left-hand side, click on your vCenter server name. This will show you all the ESXi hosts. It will show you which hosts are compatible and which are not supported. In this case, 6 of my 12 hosts are not supported on 6.5 or 6.7. Sounds like I need to call Xiologix and purchase some servers!

- If we click on host esxi1.mydomain.com, we can see the details of this host. In this case, the host is an HP ProLiant Gen6 which is not supported on vSphere 6.5 or vSphere 6.7. The network devices and Storage Devices check out OK on vSphere 6.7.

- If we click on the vSphere 6.5 tab, we see that the host itself is still not supported, the network devices are supported but the storage device has a compatibility issue.

- You should go through all the hosts with issues and look at all the alerts. If you have a driver issue, you can update the driver then rerun the assessment tool to see if the host passes.
For additional assistance, check out:
- vSphere Updated Resources: https://vspherecentral.vmware.com/t/vsphere-upgrade
- Upgrading to vSphere 6.7 eBook: https://vat-download.pathfinder.vmware.com/5350_VMW-EB-UPGRADEVSPHE67-USLTR-20181102-WEB.pdf